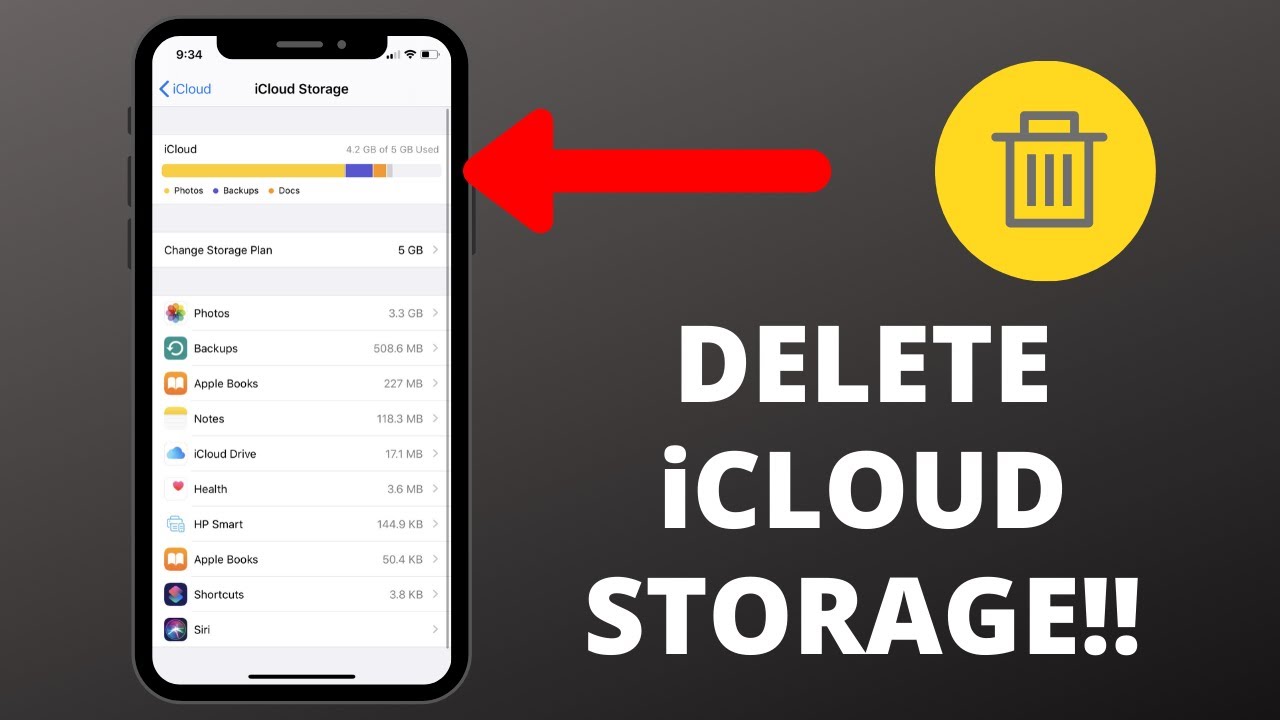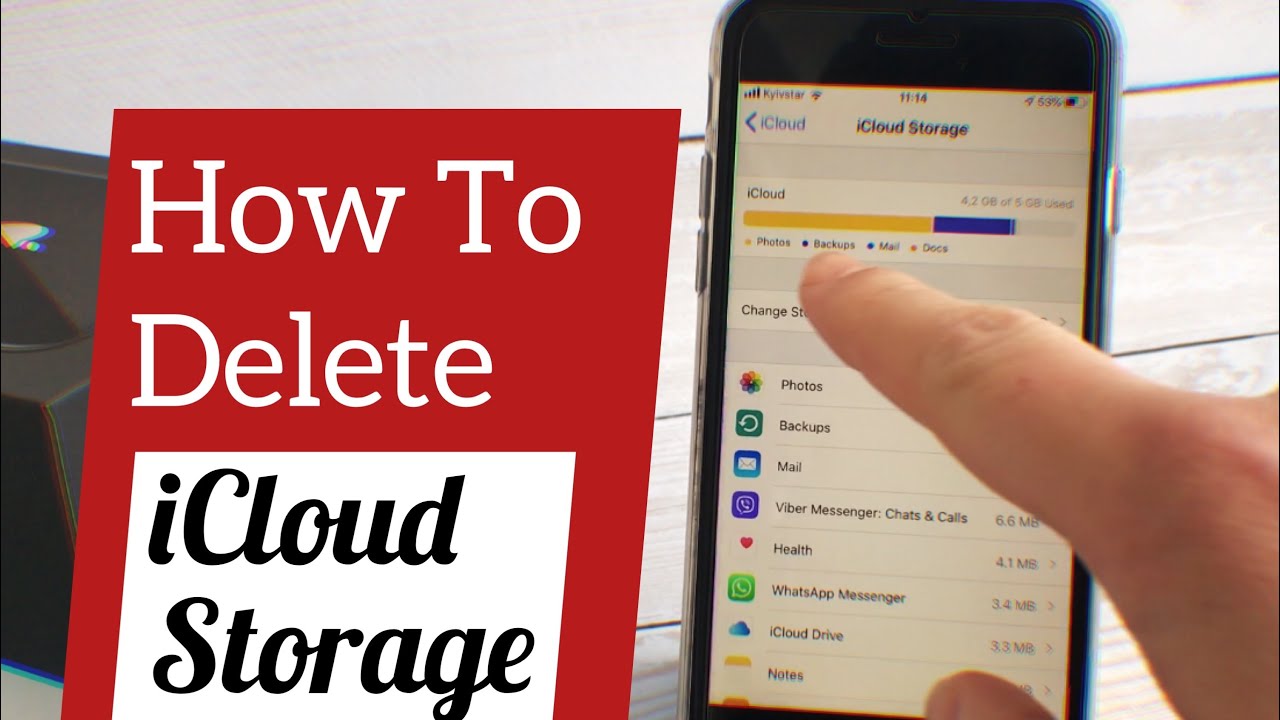Is your iCloud storage overflowing, causing sync issues and frustrating you with constant warnings? You're not alone, and the good news is, there are numerous effective strategies to reclaim valuable space and optimize your Apple ecosystem without breaking the bank on additional storage.
We've all been there: the dreaded iCloud storage full notification. It pops up just when you're trying to capture a fleeting moment with your iPhone, or perhaps when a crucial document won't sync across your devices. The default 5GB of free storage Apple provides can quickly vanish, especially if you're backing up multiple devices, storing high-resolution photos and videos, or simply using your iCloud drive for various documents and files.
Before you automatically consider paying for more storage, let's delve into practical solutions to clear up your iCloud space. There are several effective ways to regain control of your digital life and ensure that you have enough room to store everything you need without the constant pressure of a full storage.
Here are the main points to consider to manage your icloud data storage:
| Method | Action | Details |
|---|---|---|
| Check iCloud Storage | Assess current usage | Go to Settings > [Your Name] > iCloud. Wait for the colored graph to load. This graph provides a visual breakdown of how your storage is being used. |
| Manage iCloud Storage | Identify space-consuming data | Go to Settings > [Your Name] > iCloud > iCloud Storage > Manage Storage. This area provides a detailed view of what is consuming your storage. |
| Delete App Backups | Remove unnecessary device backups | Tap on "Backups." Select the device you want to manage and toggle off the apps you don't need to back up. You can also delete entire backups of old devices. |
| Manage iCloud Drive | Remove files from iCloud Drive | In the Files app on your iPhone or iPad, go to iCloud Drive and delete unwanted files and folders. On a Mac, you can manage your iCloud Drive files from the iCloud Drive folder in Finder. |
| Delete Photos | Delete photos and videos from iCloud Photos | Review and delete photos and videos that you no longer need. Be sure to check the "Recently Deleted" album and permanently remove the items to free up space. |
| Delete Messages Attachments | Remove large attachments from Messages | Go to Messages and delete unnecessary attachments, such as large photos or videos, to free up storage. |
| Review Calendar Data | Delete old calendar events | As a host, you can delete events that you've created to free up iCloud storage. |
| Turn off iCloud Backup | Disable iCloud Backup | Disable iCloud backup for devices that you no longer use and delete the backup. |
| Permanently Remove App Data | Delete App Data | Permanently remove all documents and data for an app: Click an app or feature in the list, click delete from iCloud, then click remove from iCloud. |
| Downgrade iCloud+ Plan | Adjust iCloud+ Plan | To downgrade an existing iCloud+ plan, tap see all plans. Then select a new plan and follow the onscreen instructions. |
One of the first steps is to assess your current iCloud storage usage. The iCloud settings on your iPhone, iPad, or Mac provide a clear visual representation of how your storage is allocated. Simply navigate to Settings > [Your Name] > iCloud on your device. Wait for the colored graph to load. This graph breaks down storage consumption by category, such as Photos, iCloud Drive, Backups, and Mail. By examining this graph, you can quickly identify the areas where you're using the most storage.
For a more detailed breakdown, go to Settings > [Your Name] > iCloud > iCloud Storage > Manage Storage. This will provide a comprehensive list of what's using your storage, including app data, backups, and individual files. This detailed view helps you prioritize which data to address first.
iCloud stores full device backups, including app data, messages, and settings. These backups can take up a significant amount of space, especially if you have multiple devices or have been using iCloud for an extended period. To manage these backups, tap on "Backups" within the iCloud storage settings. Here, you'll see a list of your devices and their corresponding backups.
Consider deleting backups for older devices you no longer use. Also, you can customize the backup settings for your current devices to exclude specific apps or data that you don't need to back up to iCloud. To do this, select the device and toggle off the apps you don't want to include in the backup.
iCloud Drive acts as a cloud-based storage space for your documents, files, and folders. Over time, this can accumulate a lot of data. To clear up space, access iCloud Drive through the Files app on your iPhone or iPad. Browse the files and folders, and delete any items you no longer need. On a Mac, you can manage your iCloud Drive files through the dedicated iCloud Drive folder in Finder.
Photos and videos often consume the most storage on iCloud. If you use iCloud Photos, review your photo library periodically and delete any unwanted photos or videos. Remember to also check the "Recently Deleted" album and permanently remove the items to free up space. This is a crucial step as deleted photos remain in this album for 30 days before being permanently removed.
Messages can also contribute to iCloud storage usage, especially if you exchange numerous photos, videos, or large attachments. Review your message threads and delete unnecessary attachments. You can easily identify and delete large files directly from the Messages app.
You can also clear up storage by deleting older calendar events, especially if you are the host. Note that when you delete an event, participants lose access to the events and most information associated with it. Be mindful of this when deleting events.
If you have devices you no longer use, or no longer wish to back up to iCloud, it's a good idea to turn off iCloud backup for those devices. This prevents unnecessary data from being stored in iCloud. You can delete these backups, freeing up additional storage.
Apps often store data in iCloud, and this data can take up considerable space. To permanently remove all documents and data for an app, go to the iCloud storage management settings, click on the app, and then click "Delete Documents and Data." Remember that this action is irreversible. If you want to keep any of the data, be sure to save a copy before deleting it from iCloud.
When you create an event in apple invites, the background image and any images added when a guest replies to an rsvp will count toward the host's icloud storage. As a host, you can delete events youve created to free up icloud storage. When you delete an event, participants will lose access to the events and most information associated. By taking these measures, you can free up space and never worry about limited iCloud storage again.
If youre still finding yourself short on space, consider upgrading your iCloud plan to get more storage. Open your iCloud settings on your device and select upgrade to iCloud+ from the menu. The monthly cost depends on how much storage you need. If you need more storage on your device, you can transfer the photos and videos that you don't want to store in iCloud to your computer.
You can also downgrade an existing iCloud+ plan. To do so, tap see all plans. Then select a new plan and follow the onscreen instructions.
By implementing these strategies, you can significantly reduce your iCloud storage usage and keep your digital life organized and accessible. Regular maintenance and awareness of your storage consumption habits are key to preventing future storage issues. Remember, managing your iCloud storage is an ongoing process, not a one-time fix.
For those using older devices running iOS 18 to iOS 18.3, the process for managing iCloud storage might be slightly different, but the core principles remain the same: check your storage usage, identify large files or backups, and selectively delete what you don't need. The settings app on your iphone will help you by tapping your name and then iCloud, then tap manage plan under iCloud+ features to have more control over your iCloud storage plan.
With a proactive approach and the tips outlined above, you can clear space and never worry about limited iCloud storage again, freeing you to focus on what matters most: enjoying your digital world. Make sure that you are free from the constraints of a full iCloud account and the ability to continue taking photos and videos without worry. These simple steps can empower you to maintain a streamlined digital experience, ensuring your data remains secure, accessible, and well-managed within the Apple ecosystem.